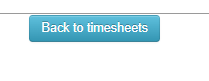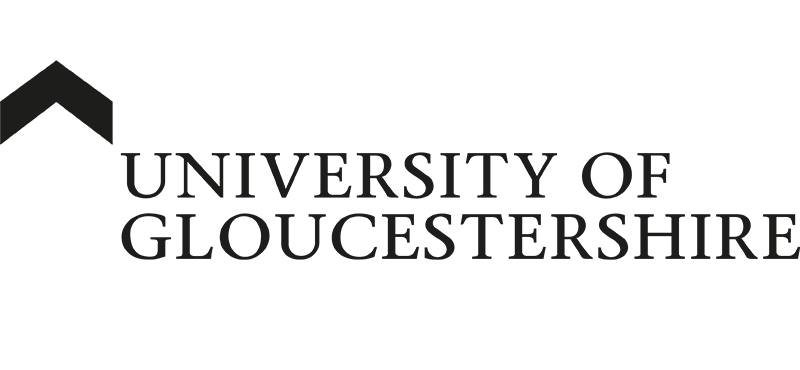| ARC Support
Adding shift times to a week
| Previous Page | Back to list of all ARC POW Guides | Next Page |
Once you have added the assessor to your timesheet, you will need to add your actual start and end times for your shifts, along with the breaks you have had. Please note, you must not add any non-practice time to the timesheets. You must not add any reflective time, academic time, recall or university days or any other activities that are not directly part of your practice placement.
To add the times for Monday, look to the right of the box and click the blue ‘Edit’ link at the end of the row for Monday.
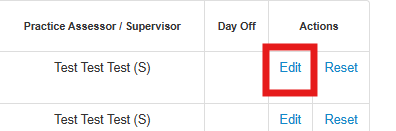
Monday will now be highlighted and you will be able to complete the timesheet for the day.

It is best to complete the day’s timesheet from left to right. Start by selecting the drop-down menu in the date column. This will allow you to select the shift pattern. If the shift pattern is not in your list, please select ‘Custom Shift’
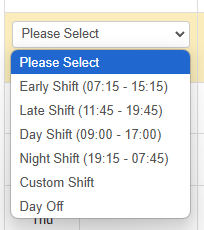
The Time IN and Time OUT will now be populated, but you can adjust this as needed, for example, if you started on time but stayed late. It is important that the times here are accurate. To adjust the times, click the little clock to the right of the time.
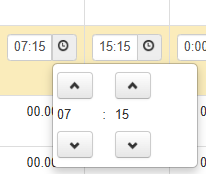
To change the time you can either click on the up or down arrows or, if you click on the number, you will have a list to choose from. Once you have set the correct start time, click on another place on the screen to close the start time box and then repeat the same process for the finish time and the break time. Breaks are measured in hours and minutes and you need to enter one value for the whole shift. If you have had multiple short breaks, please add them together and enter the total value.
If you have added multiple assessors in the previous step, you can use the drop-down box to select the correct assessor for this day.
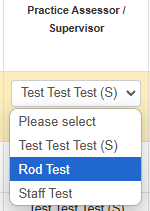
Once you have added the break time and selected the correct assessor, click the blue save button at the right of the screen.
You can now either add your shift times for another day, or click the blue ‘Back to Timesheets’ button at the top left of the page