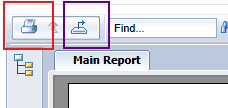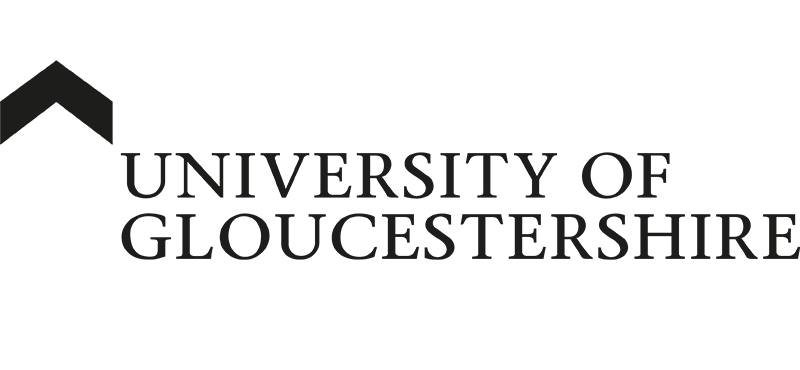| ARC Support
ARC audit tool – Staff Guide
Background
Placement audits are an important part of quality assurance and help to ensure that we are able to collaboratively provide the right level of help and support to both your placement area and your students.
Quality Assurance is set out by the NMC in the Quality Assurance Framework for Education; this has been updated to reflect the new education standards. Both the QA Framework and the educational standards are available on the NMC website.
The University of Gloucestershire has worked with colleagues from NHSE and other organisations to review the audit process and fully embed the Safe Learning Environment Charter into the audit process. Information on SLEC can be found here.
The University of Gloucestershire uses ARC to undertake and manage the process of audit completion and compliance. Placement staff with access to ARC can review their audit and any outstanding actions. Trust education leads can also review audits for all placements in their trust.
Definitions of Excellent, Satisfactory and Requires Improvement for Audits.
Excellent – the placement excels in this area, indicative of a high-quality learning environment.
A standard assessed as excellent will have little or no clear improvement to make and will be viewed as an exemplar to other placement areas
Satisfactory – Positive impact for learners, room for additional improvement.
It is likely that the majority of standards will be assessed in this area initially with a plan to improve to excellent over the lifespan of the audit. A satisfactory standard will show no problems or concerns that might impact the student experience and there will be no safety concerns for either students, staff or service users. The action plan should be used to show how the standard can be improved, but the audit will remain valid for the full 24 months by default. If either the placement staff or, in collaboration with the trust education team the coaching staff, feel that an earlier review would be beneficial, the audit review date can be adjusted.
Requires improvement – issues identified and this area requires building on further to become more effective.
A standard identified as requiring improvement will show some element of concern that could impact the learner experience or show a safety concern with regard to either staff, students or service users. It is mandatory for a standard which is assessed as requiring improvement to have a clear, time-bound, action plan for improvement. Audits with one or more areas that require improvement should be set to expire after 3 – 6 months to trigger a reassessment rather than the default 24 months. The inclusion of one or more standards assessed as requiring improvement will not automatically stop the placement from being included in placement allocations, but it should trigger the provision of additional support from both the university and the provider to ensure that the areas of concern are addressed promptly.
Logging into the Audit Tool
The ARC Audit webpage can be accessed by using this link: https://glos.arcwebonline.com/audit/ This link is also listed on the Practice Support website along with other helpful links and support documentation. The link will take you to the audit login page.
You can log into this page by entering your existing ARC username and password and clicking the Log On button
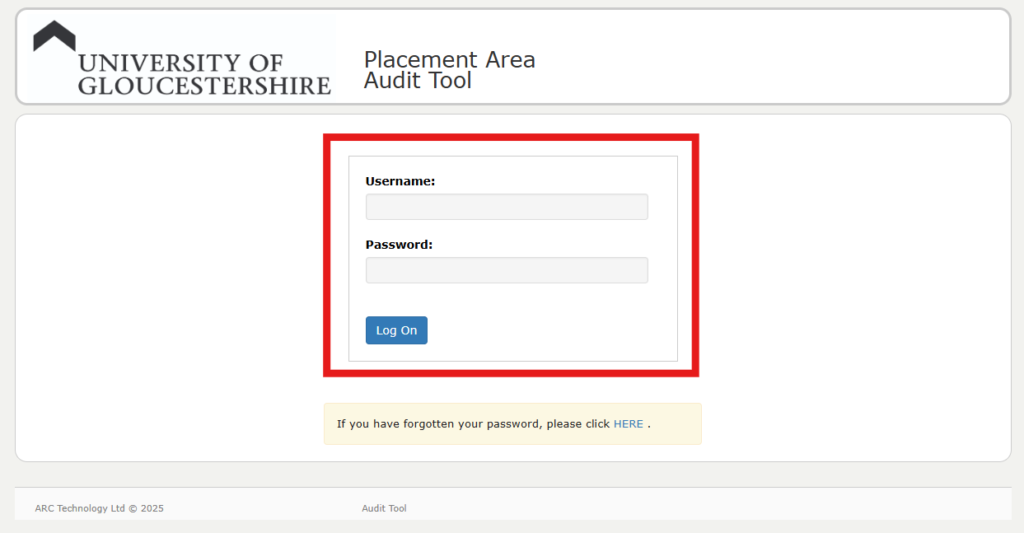
If you have forgotten your password, or this is the first time you have used ARC, you can reset your password by clicking the link. Your username will be your trust or employer provided email address.
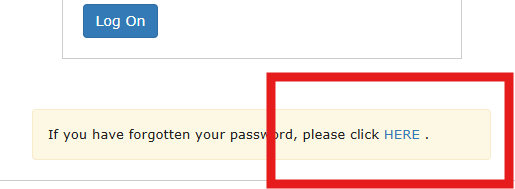
Once you are logged in, you will see all the placement areas for which you have responsibility; most users will only see one placement area, similar to the image below.
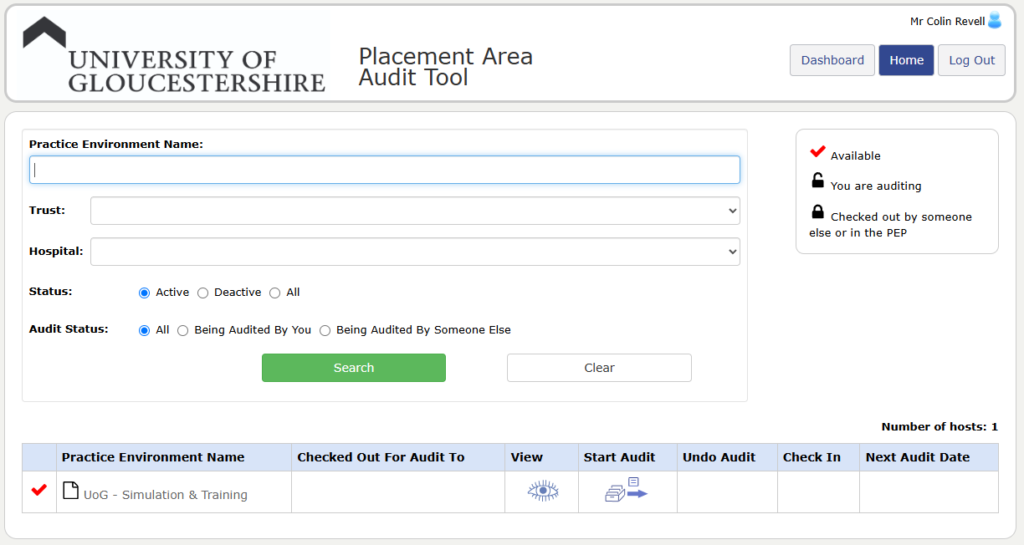
Viewing your current audit
Clicking on the eye symbol allows you to read your current audit without making any changes; this will show you the current audit record.
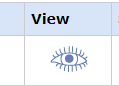
After you have clicked on the eye symbol, your audit information will open, and you will see a list of links to the left side of the screen to help you navigate through the audit.
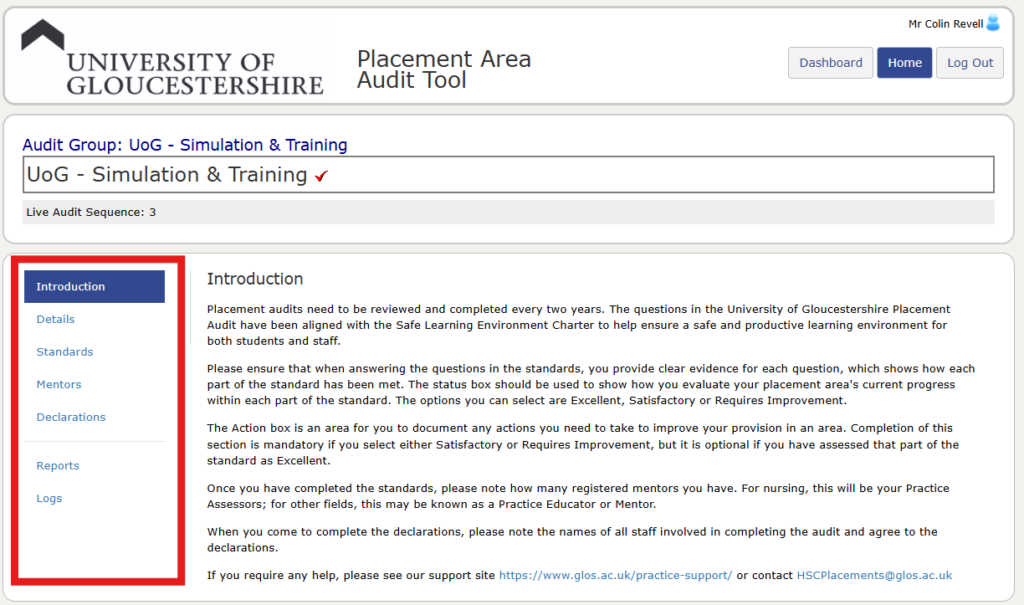
The details section will show you the main placement information. If anything in this section is incorrect, please email [email protected] or [email protected] with the changes required and one of the team will update this for you.
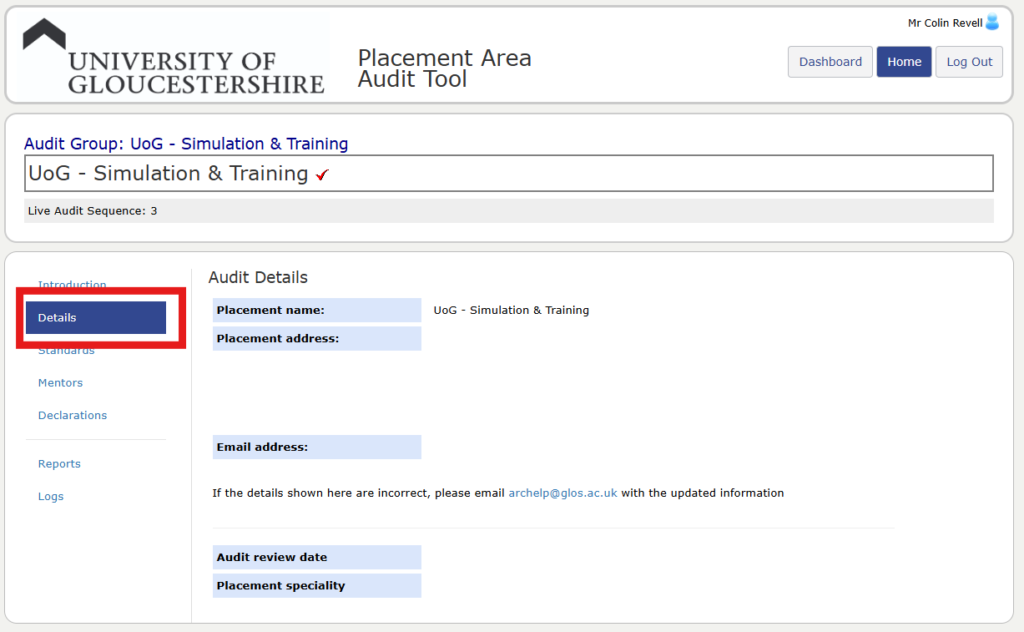
You can use the links to the left of the screen to read through your current audit. When you have finished reading the audit, you can close the page or click on Home at the top right of the page to stop viewing the audit.
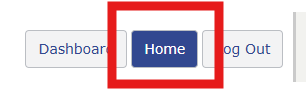
How to complete your audit
To access the audit to update or create a new audit, you will need to click on the Start Audit icon as shown below.
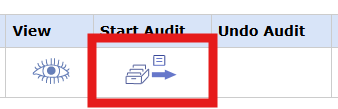
If this is the first time that an audit has been completed for your placement area, the system will take you straight into the details section to start to complete the audit.
If this is not the first time an audit has been completed for your placement area, you will be presented with the option to copy the previous audit or to start with a new blank audit.

Starting with a new blank audit is usually the best way to undertake the audit however if your previous audit is still correct, you can select “Copy Previous Audit” which will pre-populate most of the values.
Please note that if this is the first time you have completed the audit using the new SLEC question set, selecting “Copy Previous Audit” will have the same effect as starting with a blank audit.
The Details Page
Once you open the audit, you will be taken to the details page, as shown below. The only section that can be edited here is the Audit Review Date. This date will automatically be set to 24 months from the date you start to complete the audit. If you would like to set an earlier date, for example, if you feel that due to service changes, the audit should be undertaken yearly, you can change this date. Once you have entered the date, please click save at the bottom of the page.
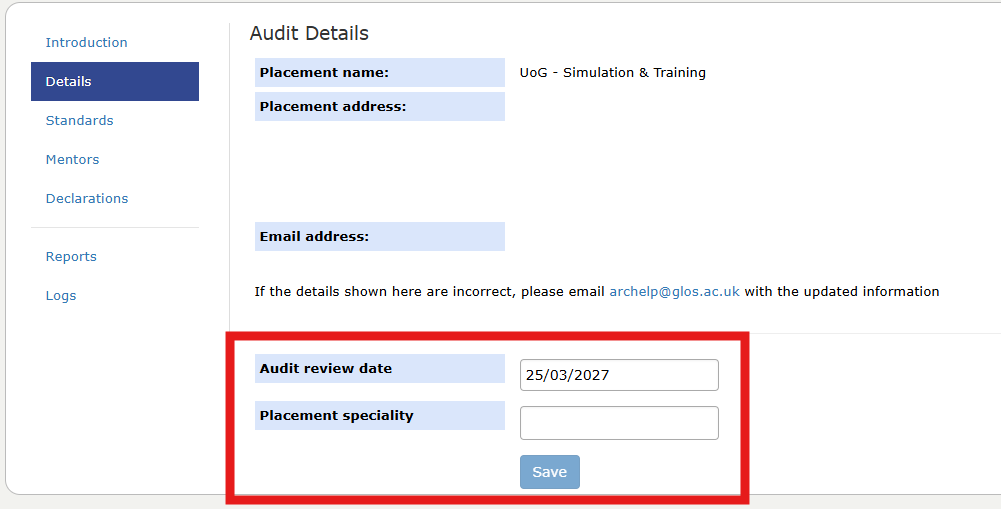
If you forget to click save, you will see a reminder if you try to move to a different page without first saving. If you see the message below, click cancel and return to save your changes.
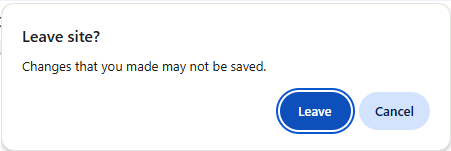
Entering your standards evidence
Clicking on the “Standards” link to the left of the screen brings you to the Standards Section. Standards are arranged into four groups. For each standard, you need to add the evidence to support the standard into the evidence box and indicate the status of the standard.
Start by entering the evidence into the evidence box before moving on to the status of the standard. Evidence should be clear and show how the standard is met. Sufficient details should be included so that it is clear to others how the standard is met. Phrases such as “Complete” or “See placement documentation”, for example, should be avoided.
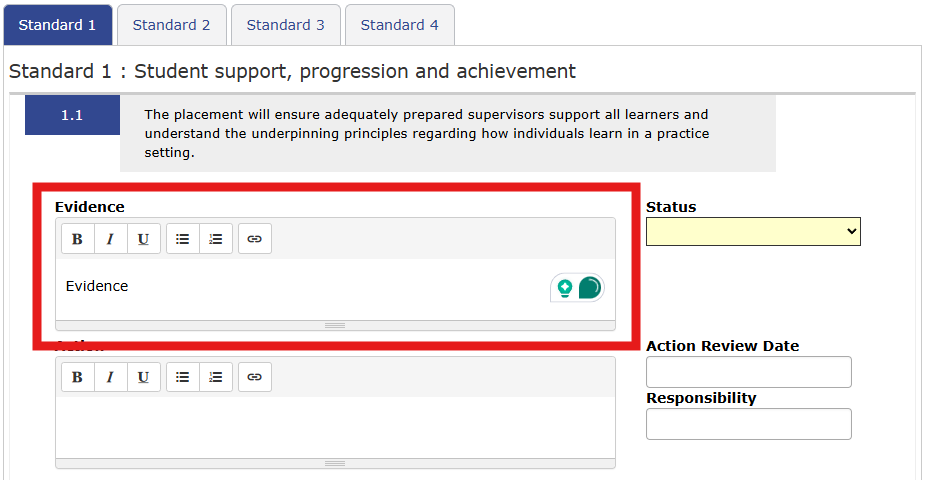
Each standard needs to be ranked as Excellent, Satisfactory or Requires Improvement. There is guidance on how to rank the standards at the top of this page.
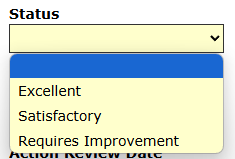
If a standard is ranked as Excellent, you do not need to enter an action or review date because the standard has been met. If a standard is ranked as Satisfactory, an action and review date is not mandatory but is recommended. If you rank a standard as requiring improvement, you will need to add an action to show how the improvement will be made, the date that the standard will be reviewed, and who is responsible for monitoring the improvement in this standard.
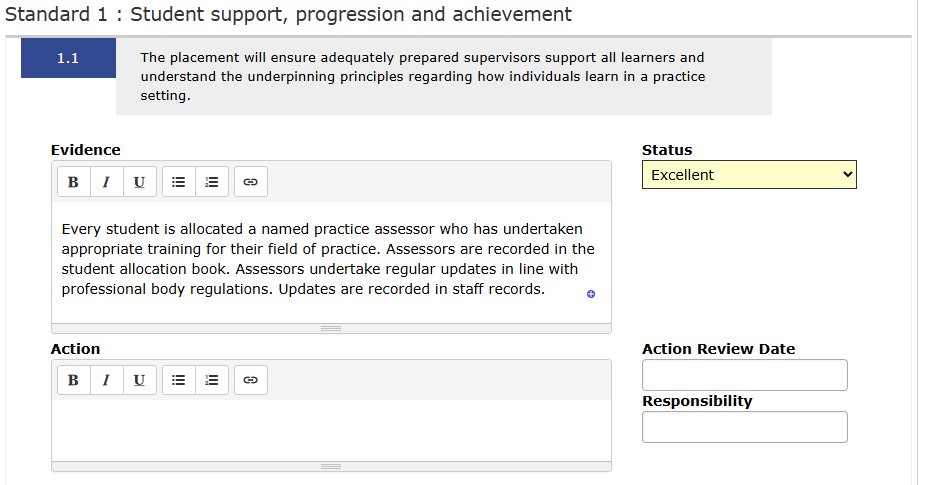
Satisfactory & Requires Improvement Standards
Where you marked a standard as satisfactory or requiring improvement, you should enter the evidence that you have in the evidence box and explain what areas there are that can be improved upon.
For a satisfactory standard, the action section is optional but recommended. For all standards that require improvement, the action is mandatory
Where actions are included, a review date needs to be added and the audit reviewed for progress towards improvement.
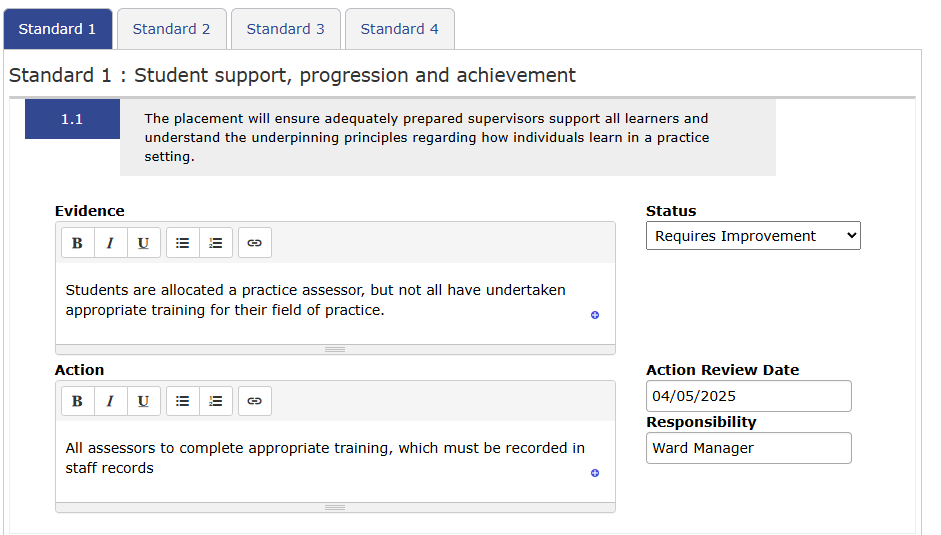
When you have worked done the list and finished entering the evidence for this set of standards, you can click save at the bottom of the page. If you need to stop halfway through, you can click save and then safely close down the page and then complete the process at a later date.

If the system shows that changes have been made, you must click the save button to save your work. Once all changes have been saved, the system will show “No changes made”
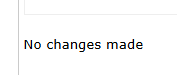
Standards 2,3 & 4
Once you have saved the first page, you can click on Standard 2 at the top of the page and enter your evidence for those standards, remembering to click the save button at the bottom of the page.
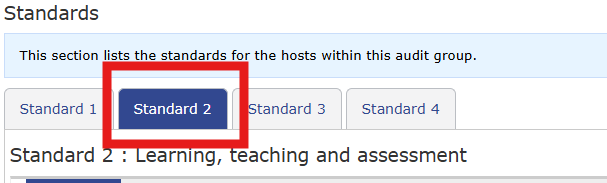
You can then repeat the process for standards 3 and 4, again remembering to save before moving between pages.
Mentors
After the standards are complete and saved, you can click on the Mentors link to the left of the page. The ARC Audit tool uses the term mentors to describe any Mentor / Practice Supervisor / Practice Assessor / Practice Educator that works within your placement area.
In the box, enter the number of staff in the placement area that holds a recognised mentor/practice supervisor/assessor/educator qualification. Training for staff can be booked through the University of Gloucestershire practice support website. Again, remember to click save before moving on to the next page.
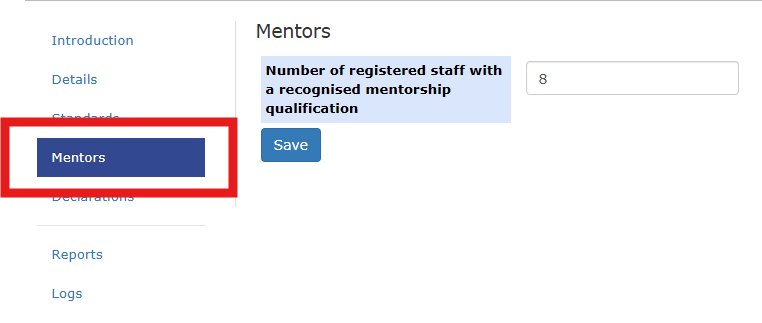
Declarations
The declarations page is the last page of the audit. If you see a yellow box stating that there are some warnings associated with this audit, you can click on the “Click to View Standards Warnings” button
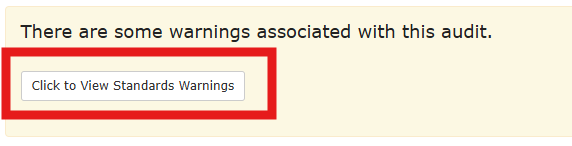
then the name of the placement
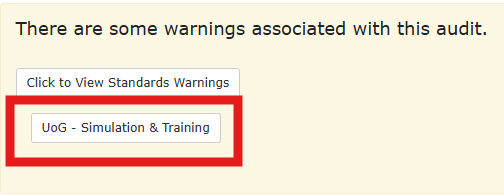
to find out where the error(s) can be found.
The system will tell you if you have missed out a section of the audit and each of the blue lines is a link to take you directly to the section that needs to be corrected.
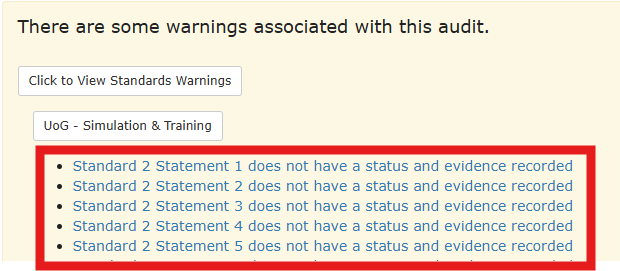
Again, remember to save each section as you update it.
Once you have finished the audit and corrected any errors, you can compete the declarations. You will need to select the “yes” box for the three questions and click save at the bottom of the screen. This will automatically add the time & date and your name to the audit as the person responsible for its completion.
You will also need to add the names of all the staff who were involved in the completion of the audit into the box, including any university staff i.e. a Coach in Practice. If you would like a member of the Placements team to check your audit over with you prior to completing it, please make sure all your work is saved and email [email protected] and let us know that you would like a member of the team to arrange a visit or teams call to complete the audit with you.
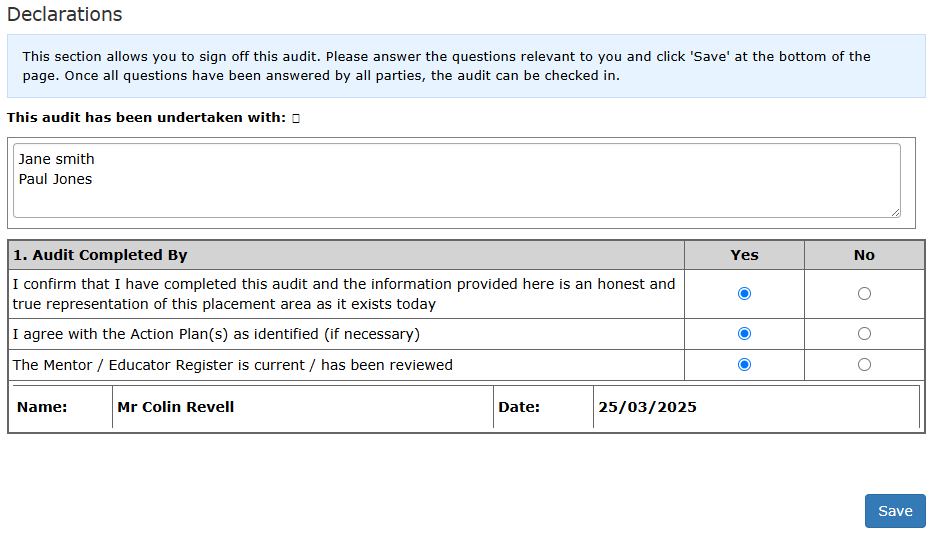
Completing the audit
Once you have saved the declaration, you can click on the Check In Audit button at the bottom of the screen. This will then take you through the “check in” process.
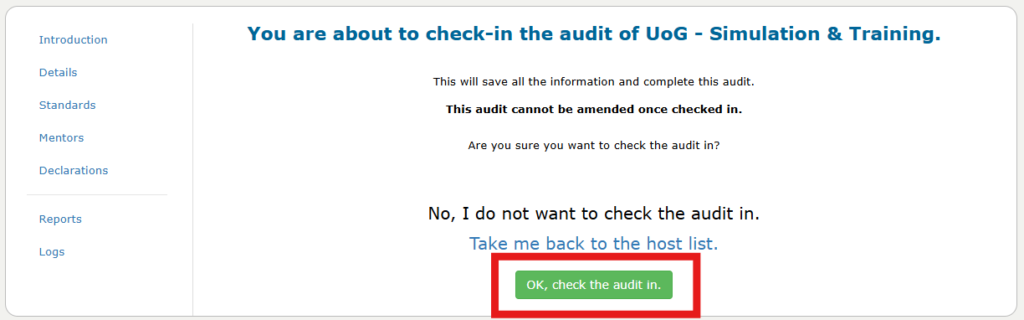
When you see the check in screen above, you can click on the green “OK, Check the audit in.” button to complete the process.
Action Plans for Standards that require improvement.
Once you have completed the audit, you can print off your list of actions. To do this click on the eye symbol to view your audit.

You should now click on “standards to the left of the screen and then Action Plan towards the top of the screen.
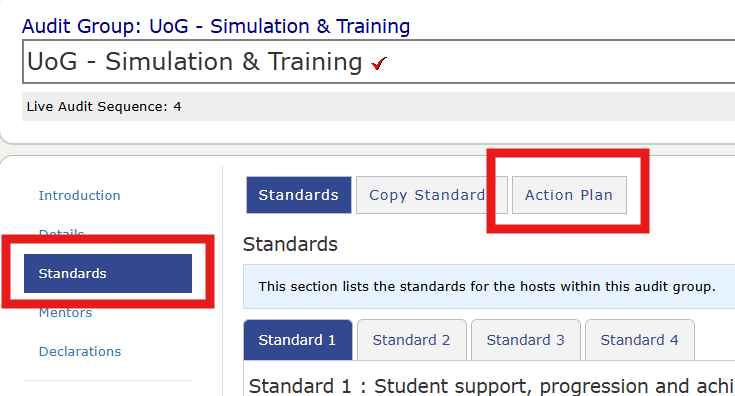
This will list all standards that have an action plan listed. You can click on the “Print” link to the top right of the page to print a list of all current actions that are linked to your placement area. This will produce a PDF which can be saved or printed.
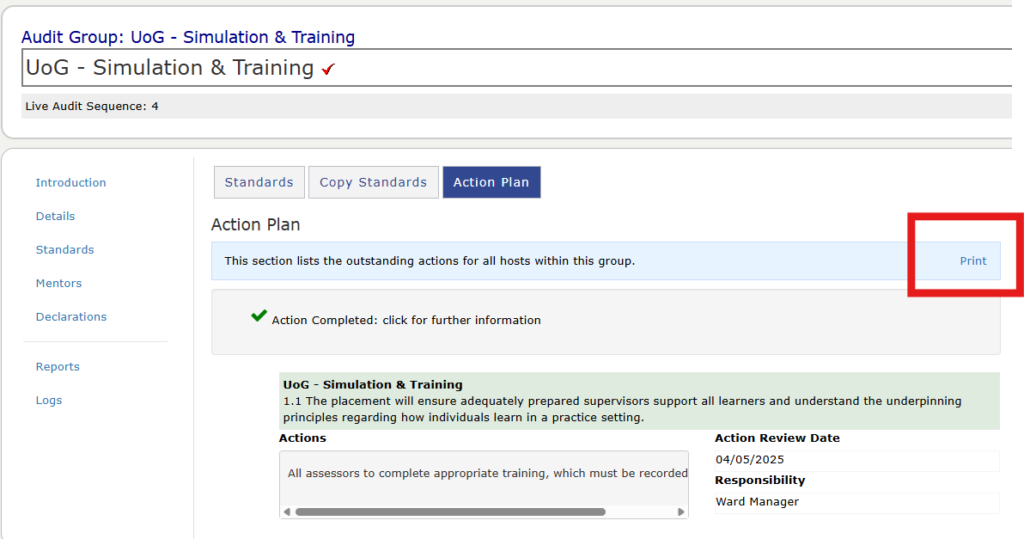
The PDF will open on a new web page. There are two buttons at the top of the screen for you to either print the page (shown in the red box below) or save/export the file as a PDF (shown in the purple box below).